创建VMware 9虚拟机及设置详细教程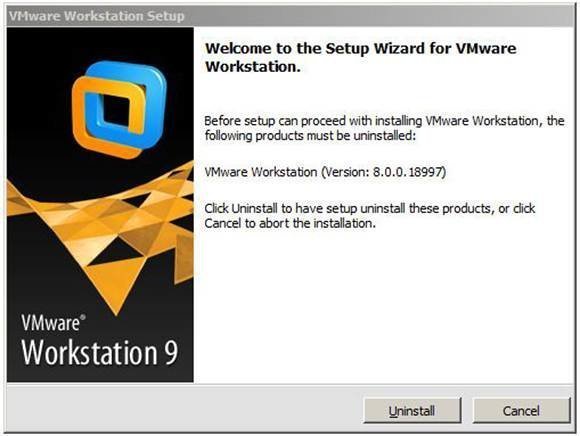 在本教程中,我们将详细介绍如何使用VMware Workstation 9创建虚拟机并进行设置。VMware Workstation是一款流行的虚拟化软件,可以在Windows、Linux等操作系统上运行多个虚拟机。请按照以下步骤操作:
在本教程中,我们将详细介绍如何使用VMware Workstation 9创建虚拟机并进行设置。VMware Workstation是一款流行的虚拟化软件,可以在Windows、Linux等操作系统上运行多个虚拟机。请按照以下步骤操作:
安装VMware Workstation 9
首先,从官方网站(https://www.vmware.com/products/workstation-pro.html)下载并安装VMware Workstation 9。根据提示完成安装过程。
创建虚拟机
安装完成后,打开VMware Workstation 9软件。在欢迎页面,选择“创建新的虚拟机”。
选择虚拟机类型
在“新建虚拟机向导”窗口中,选择“典型(推荐)”,然后点击“下一步”。
选择安装媒体
有两种方式安装操作系统到虚拟机中:
通过物理光驱安装:如果您的计算机有光驱,并且您拥有要安装的操作系统的光盘,请选择“光驱”,然后选择相应的驱动器。通过ISO文件安装:如果您拥有操作系统的ISO镜像文件,请选择“使用ISO映像文件”,然后点击“浏览”按钮找到并选择ISO文件。点击“下一步”。
选择操作系统
在“选择操作系统”界面,选择您要安装的操作系统类型及其版本。例如,如果您要安装的是Windows 10,请在“操作系统”下拉列表中选择“Microsoft Windows”,在“版本”下拉列表中选择“Windows 10”。然后点击“下一步”。
设置虚拟机名称和位置
为虚拟机输入一个名称,并选择一个文件夹作为虚拟机文件的存放位置。默认情况下,虚拟机文件会存放在“文档”文件夹下的“Virtual Machines”子文件夹中。点击“下一步”。
设置磁盘容量和存储方式
根据您的需求选择虚拟磁盘的大小。建议至少分配20GB的空间。此外,您可以选择“将虚拟磁盘拆分为多个文件”或“存储为单个文件”。前者便于管理和移动虚拟磁盘文件,而后者可能会略微提高虚拟机性能。选择后点击“下一步”。
确认设置并开始创建在“准备创建虚拟机”界面,检查虚拟机的配置信息。如果您需要对虚拟机的硬件进行更多的自定义设置,例如更改CPU核心数或分配的内存大小,可以点击“自定义硬件”按钮。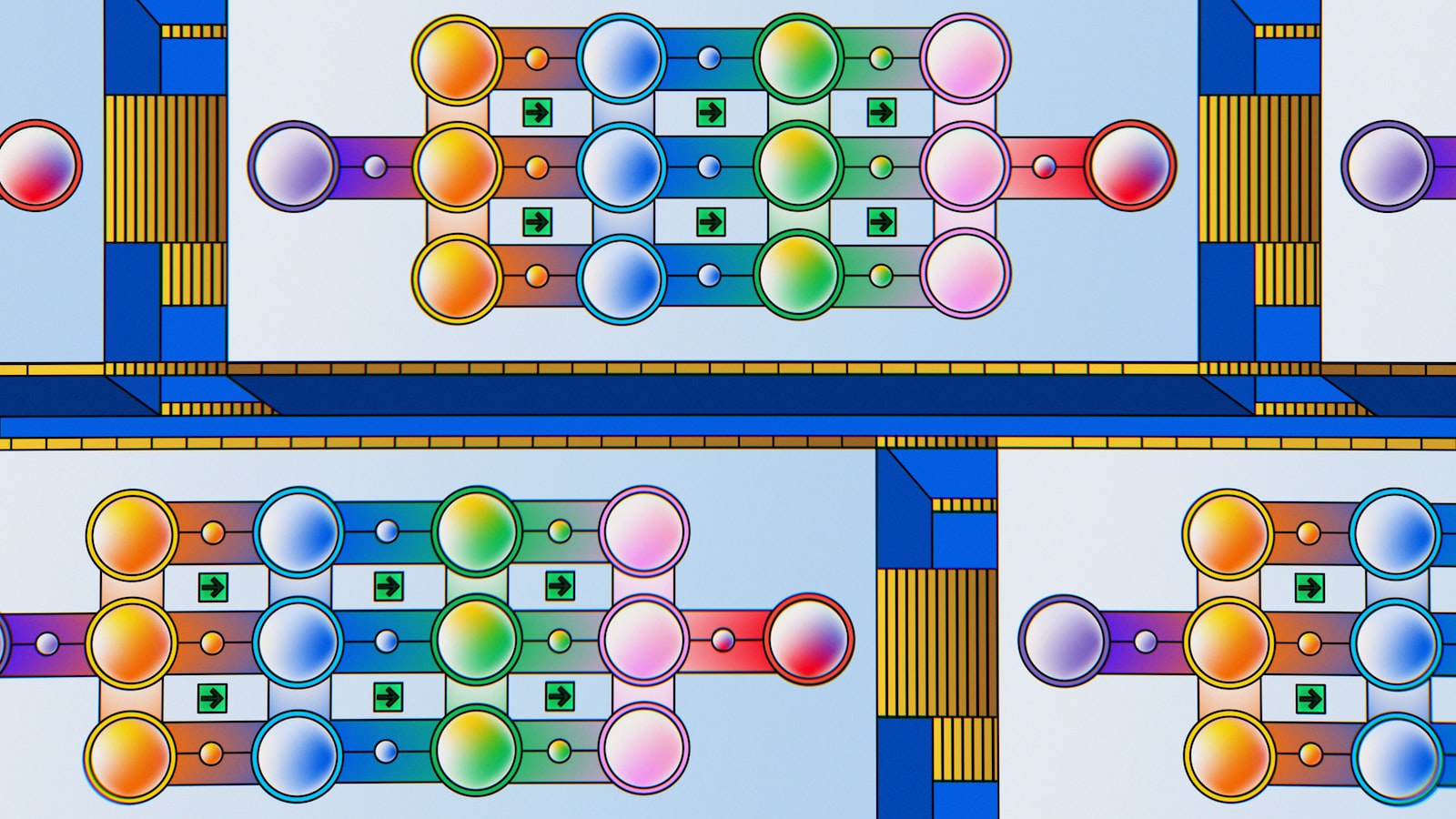 在自定义硬件设置界面,您可以更改以下设置:
在自定义硬件设置界面,您可以更改以下设置:
内存:根据您的需求和系统资源分配虚拟机的内存大小。
处理器:设置虚拟机的CPU核心数。
网络适配器:配置虚拟机的网络连接类型,例如NAT、桥接或主机仅网络。
声卡、显示器、USB控制器等其他设备的设置。
完成自定义设置后,点击“关闭”按钮返回到“准备创建虚拟机”界面。确认设置无误后,点击“完成”按钮。VMware Workstation 9将开始创建虚拟机。
安装操作系统
创建虚拟机后,选择虚拟机并点击“启动此虚拟机”。虚拟机将启动并从您选择的安装媒体(光盘或ISO文件)加载操作系统安装程序。根据屏幕上的提示完成操作系统安装过程。
安装VMware Tools
操作系统安装完成后,为了获得更好的性能和更多功能,建议安装VMware Tools。VMware Tools包含了驱动程序、实用程序和其他组件,可以优化虚拟机的图形性能,提高鼠标指针精确度,以及实现文件和设备的拖放等功能。
安装VMware Tools的步骤如下:
确保虚拟机已启动并且操作系统正在运行。
在VMware Workstation菜单栏中,依次选择“虚拟机” > “安装VMware Tools”。
在虚拟机内,操作系统会检测到一个新的光盘已经挂载。打开光盘,找到VMware Tools安装程序并运行。Windows系统中为“setup.exe”,Linux系统中为“VMwareTools-版本号.tar.gz”。
根据安装向导的提示完成VMware Tools安装过程。
安装完成后,重启虚拟机以应用更改。
至此,您已经成功创建了一个VMware 9虚拟机并进行了相应设置。现在您可以在虚拟机中安装软件、测试应用程序或运行实验等操作。请注意,为了保证虚拟机运行的性能和稳定性,建议定期对虚拟机进行快照、备份和更新。
以下是一些常见的虚拟机管理操作:
创建快照
快照可以让您在关键时刻保存虚拟机的状态,以便以后可以轻松恢复。创建快照的步骤如下:
选择虚拟机,并确保虚拟机正在运行。
在VMware Workstation菜单栏中,依次选择“虚拟机” > “快照” > “拍摄快照”。
输入一个描述性的名称和备注,然后点击“确定”。
恢复到快照
如果您需要恢复虚拟机到之前的状态,可以使用快照进行恢复。恢复快照的步骤如下:
选择虚拟机,点击“快照”按钮打开“快照管理器”。
从快照列表中选择要恢复的快照,然后点击“恢复”。
备份虚拟机
为了防止意外损失,建议定期对虚拟机进行备份。备份虚拟机的方法是将虚拟机的文件夹复制到另一个安全位置,例如外部硬盘或网络存储。操作步骤如下:
关闭正在运行的虚拟机。
打开虚拟机文件所在的文件夹,找到包含虚拟机配置文件(.vmx)、虚拟磁盘文件(.vmdk)等文件的文件夹。
复制整个文件夹到您选择的备份位置。
更新虚拟机
为了保持虚拟机的安全性和性能,建议定期更新操作系统和已安装的软件。此外,也要关注VMware Workstation和VMware Tools的更新。 在虚拟机内,检查并安装操作系统和软件的更新。
在虚拟机内,检查并安装操作系统和软件的更新。
在宿主机上,检查并安装VMware Workstation的更新。
在虚拟机内,检查并安装VMware Tools的更新。
导入和导出虚拟机
如果您需要将虚拟机迁移到另一台计算机或VMware产品,可以使用OVF(开放虚拟化格式)导出虚拟机。导出虚拟机的步骤如下:
选择虚拟机,确保虚拟机已关闭。
在VMware Workstation菜单栏中,依次选择“文件” > “导出到OVF”。选择一个导出位置,输入文件名,然后点击“保存”。
导入虚拟机的步骤如下:
在VMware Workstation菜单栏中,依次选择“文件” > “导入”或“打开”。
浏览到之前导出的OVF文件或虚拟机文件夹,选择它们并点击“打开”。
根据导入向导的提示完成虚拟机导入过程。
至此,您已经学会了如何创建、设置、管理以及迁移VMware 9虚拟机。希望这些信息能帮助您更好地利用虚拟化技术,提高工作效率和灵活性。
声明本文内容来自网络,若涉及侵权,请联系我们删除! 投稿需知:请以word形式发送至邮箱18067275213@163.com


哇,好期待啊,终于千呼万唤始出来!
域名时间不短了可是pr依然为0,惭愧啊!希望像老师学习一下如何有效提升网站的权重!如果能去小博指导一下,不胜感激!以后会常来关注!
DMOZ太难进了,都好几个月了,没有反应。
百度复制版
还没确定名字哪!如果定了,能否先公布,呵呵,老也是想着…
我的网络营销实战密码还没看完呢,赶紧看啊得。上网看书都少了,眼睛都不好使了,还是看书好。赶紧看完,买seo实战密码!
网络营销每日一问!
适当的用301还是挺好的
老大也在玩标题党了。女儿很可爱呀,真好!